PramuTekno — Jika Anda sering menggunakan Microsoft Word, Anda pasti setuju bahwa border merupakan elemen yang sangat berguna untuk meningkatkan tampilan dan tata letak dokumen. Salah satu fitur menarik dari Microsoft Word adalah kemampuan untuk menambahkan border pada berbagai bagian dokumen, termasuk bagian bawah halaman atau teks. Namun, banyak yang belum tahu cara menambahkan border ini dengan cepat dan efisien menggunakan karakter khusus yang tersedia di keyboard. Dalam artikel ini, kami akan membahas langkah-langkah mudah untuk menambahkan border pada bagian bawah dokumen Word Anda, serta manfaat dan variasi yang tersedia.
Manfaat Menambahkan Border di Dokumen Word
Menambahkan border di dokumen Word bukan hanya mempercantik tampilan, tetapi juga memberikan kesan yang lebih profesional dan terstruktur. Border dapat digunakan untuk membatasi area teks penting, membuat pembagian yang jelas, atau memberikan aksen visual pada bagian tertentu dari dokumen.
Dengan border di bagian bawah dokumen, Anda bisa memberikan garis penutup yang membantu memisahkan isi dokumen dari informasi footer atau hanya menambahkan estetika yang lebih menarik pada dokumen Anda. Apapun tujuannya, fitur ini bisa digunakan dengan mudah bahkan tanpa menggunakan fitur menu di Word, melainkan hanya dengan kombinasi tombol (Shorcut) pada keyboard. Untuk Anda yang ingin mengetahui lebih banyak shortcut lainnya, baca artikel Tips Efektif Menggunakan Shortcut Microsoft Word Sehari-hari.
Cara Menambahkan Border pada Bagian Bawah Dokumen Word
Ada beberapa cara untuk menambahkan border di bagian bawah dokumen Word. Salah satu yang paling sederhana adalah menggunakan karakter khusus yang kemudian diikuti dengan menekan tombol Enter. Berikut adalah panduan menggunakan beberapa kombinasi karakter untuk membuat berbagai jenis border.
1. Border Tipis (Thin Line)
Jika Anda ingin menambahkan garis bawah yang sangat tipis (sekitar ¾ inci tebal), Anda dapat menggunakan karakter strip atau hyphen. Berikut caranya:
- Langkah: Tekan tanda strip (-) tiga kali (---) dan tekan Enter.
- Hasil: Garis bawah tipis akan muncul di bawah teks Anda.
2. Border Tebal (Bold Line)
Untuk menambahkan garis yang lebih tebal (sekitar 1,5 inci), Anda bisa menggunakan karakter underscore (_). Berikut langkah-langkahnya:
- Langkah: Tekan tanda underscore (_) tiga kali (___) dan tekan Enter.
- Hasil: Garis bawah tebal akan muncul di dokumen Anda.
3. Border Double (Garis Ganda)
Garis ganda bisa memberikan kesan lebih formal atau elegan pada dokumen Anda. Untuk menambahkan border garis ganda, Anda dapat menggunakan tanda sama dengan (=).
- Langkah: Tekan tanda sama dengan (=) tiga kali (===) dan tekan Enter.
- Hasil: Garis ganda akan muncul di bawah teks.
4. Border Titik-Titik (Dotted Line)
Jika Anda menginginkan garis titik-titik, Anda bisa menggunakan tanda asterisk (*) tiga kali.
- Langkah: Tekan tanda asterisk (*) tiga kali (***) dan tekan Enter.
- Hasil: Garis titik-titik akan muncul di bagian bawah teks.
5. Border Zigzag
Untuk membuat border zigzag yang lebih dekoratif, Anda bisa menggunakan karakter tilde (~).
- Langkah: Tekan tanda tilde (~) tiga kali (~~~) dan tekan Enter.
- Hasil: Garis zigzag akan ditambahkan di bawah dokumen.
6. Border Tiga Garis (Triple Line)
Border tiga garis, dengan dua garis tipis dan satu garis tebal di tengah, bisa dibuat dengan menggunakan tanda pagar (#).
- Langkah: Tekan pagar (#) tiga kali (###) dan tekan Enter.
- Hasil: Garis tiga lapis akan muncul, memberikan efek visual yang menarik.
Macam-Macam Border pada Dokumen Word Menggunakan Karakter Khusus
Sebagai rangkuman, berikut adalah tabel berisi berbagai macam border yang bisa Anda tambahkan di dokumen Word menggunakan karakter khusus dari keyboard. Tabel ini akan membantu Anda memilih jenis border yang sesuai dengan kebutuhan Anda.
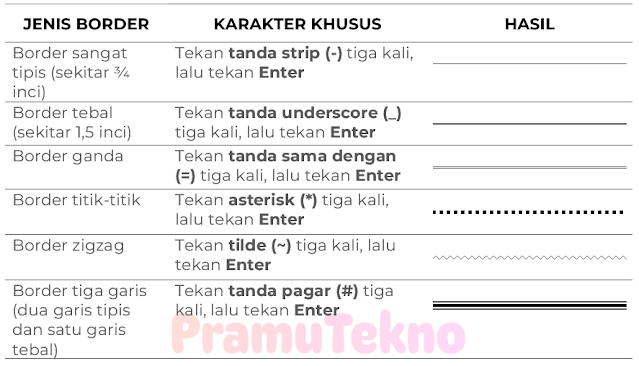 |
| Gambar: Tangkapan Layar |
Dengan mengetahui berbagai jenis border ini, Anda bisa lebih fleksibel dalam mengatur tampilan dokumen Word sesuai kebutuhan. Setiap jenis border memiliki karakteristik yang berbeda, dari yang tipis dan sederhana hingga yang lebih dekoratif seperti garis zigzag. Menggunakan kombinasi karakter keyboard ini sangat cepat dan praktis, terutama ketika Anda membutuhkan variasi border dalam dokumen formal maupun kasual.
Cara Menggunakan Fitur Border di Menu Word
Selain menggunakan karakter khusus, Anda juga bisa menambahkan border di bawah teks atau dokumen dengan menggunakan fitur yang sudah disediakan di menu MS Word. Berikut langkah-langkahnya:
- Pilih Teks atau Area: Sorot teks atau area di mana Anda ingin menambahkan border.
- Klik Menu 'Home': Pergi ke menu Home pada toolbar.
- Cari Opsi 'Borders': Di bagian Paragraph, Anda akan menemukan ikon Borders. Klik ikon tersebut untuk membuka beberapa pilihan jenis border.
- Pilih 'Bottom Border': Untuk menambahkan border di bagian bawah teks, pilih opsi Bottom Border. Secara otomatis, border akan muncul di bawah teks yang sudah Anda sorot.
Menyesuaikan Jenis dan Warna Border
MS Word juga memungkinkan Anda untuk menyesuaikan jenis border yang ingin digunakan. Anda bisa memilih warna, ketebalan, dan gaya border sesuai kebutuhan Anda. Caranya adalah dengan memilih opsi Borders and Shading di menu Borders, yang memungkinkan Anda melakukan berbagai pengaturan kustomisasi.
Jika Anda tertarik untuk mengeksplorasi lebih lanjut tentang fitur Microsoft Word yang satu ini, Anda juga bisa membaca panduan resmi dari Microsoft terkait penggunaan fitur border dan shading di Word untuk memperdalam pemahaman.
Mengapa Menambahkan Border Penting?
Menambahkan border dapat membantu memperjelas informasi dalam dokumen. Jika Anda bekerja pada laporan formal, surat bisnis, atau dokumen akademik, border di bagian bawah bisa membantu memisahkan isi utama dokumen dari catatan kaki atau bagian lainnya. Hal ini juga dapat memperjelas pembagian antar bagian dalam dokumen yang panjang.
Selain itu, border juga dapat memberikan tampilan visual yang lebih menarik, terutama jika Anda ingin memberikan aksen pada presentasi atau materi promosi. Garis tebal, titik-titik, atau zigzag bisa membuat dokumen lebih menonjol dan enak dipandang.
Kesimpulan
Menambahkan border di bagian bawah dokumen Word adalah cara yang cepat dan mudah untuk meningkatkan tampilan dokumen Anda. Baik dengan menggunakan karakter khusus seperti yang dijelaskan di atas maupun melalui fitur Borders di menu Word, Anda dapat memilih berbagai jenis garis yang sesuai dengan kebutuhan Anda. Dengan mengikuti panduan ini, Anda dapat membuat dokumen Word yang lebih rapi, menarik, dan profesional.
Jika Anda ingin lebih banyak tips dan trik seputar penggunaan MS Word, jangan lupa untuk terus mengikuti artikel terbaru di PramuTekno. Kami akan selalu memberikan tutorial yang informatif dan membantu Anda bekerja lebih efisien dalam penggunaan perangkat lunak sehari-hari. Untuk lebih banyak cara mengoptimalkan penggunaan Word, baca juga artikel kami tentang 10 Langkah Cepat Belajar Microsoft Word untuk Pemula.

0Komentar