PramuTekno — Dalam dunia digital saat ini, Microsoft Word menjadi salah satu aplikasi pengolah kata yang paling banyak digunakan. Baik pelajar, mahasiswa, pekerja kantor, hingga pengajar, semua memanfaatkan fitur-fitur hebat dari Microsoft Word untuk membuat dokumen, laporan, atau tugas. Dalam artikel ini, kami akan membahas berbagai tips Microsoft Word yang dapat membantu Anda memaksimalkan penggunaan aplikasi ini. Mari kita mulai!
- 1. Memanfaatkan Template
- 2. Menggunakan Gaya (Styles)
- 3. Menerapkan Penomoran Halaman
- 4. Memanfaatkan Fitur SmartArt
- 5. Penggunaan Tabel
- 6. Menggunakan Fitur Cek Ejaan dan Tata Bahasa
- 7. Menambahkan Hyperlink
- 8. Memanfaatkan Fitur Komentar
- 9. Menggunakan Track Changes
- 10. Mencetak dengan Efisien
- 11. Menggunakan Shortcut Keyboard
- 12. Mengkonversi Dokumen ke Format Lain
- 13. Menggunakan Fitur Bookmark
- 14. Menyisipkan Gambar dan Media
- 15. Menggunakan Fitur AutoCorrect
- Kesimpulan
1. Memanfaatkan Template
Microsoft Word menyediakan berbagai template yang dapat Anda gunakan untuk mempercepat proses pembuatan dokumen. Anda bisa menemukan template untuk surat, laporan, presentasi, dan banyak lagi. Untuk mengaksesnya, cukup buka aplikasi Word, klik pada “File”, lalu “New”, dan cari template yang sesuai dengan kebutuhan Anda. Dengan menggunakan template, Anda dapat menghemat waktu dan mendapatkan desain yang profesional tanpa harus merancang dari awal.
2. Menggunakan Gaya (Styles)
Fitur gaya (styles) di Microsoft Word sangat membantu dalam membuat dokumen Anda terlihat rapi dan terstruktur. Dengan menggunakan gaya, Anda dapat dengan mudah mengatur heading, subheading, dan teks biasa. Cukup pilih teks yang ingin Anda format, lalu pilih gaya yang diinginkan dari tab “Home”. Ini juga memudahkan Anda untuk membuat daftar isi otomatis di kemudian hari.
3. Menerapkan Penomoran Halaman
Bagi pelajar dan pekerja kantor yang sering membuat laporan, penomoran halaman adalah hal yang penting. Untuk menambahkan nomor halaman, klik pada tab “Insert”, pilih “Page Number”, lalu tentukan lokasi dan format yang diinginkan. Ini membantu pembaca untuk menavigasi dokumen Anda dengan lebih mudah, terutama jika dokumen tersebut panjang.
4. Memanfaatkan Fitur SmartArt
Fitur SmartArt di Microsoft Word memungkinkan Anda untuk menambahkan grafik dan diagram ke dalam dokumen dengan mudah. Fitur ini sangat bermanfaat untuk pengajar yang ingin menjelaskan konsep-konsep kompleks dengan cara yang lebih visual. Anda dapat mengaksesnya dengan memilih tab “Insert”, lalu klik “SmartArt”. Pilih desain yang sesuai dan masukkan informasi yang relevan.
5. Penggunaan Tabel
Menambahkan tabel adalah cara yang efektif untuk menyajikan data secara terstruktur. Untuk membuat tabel, pergi ke tab “Insert” dan pilih “Table”. Anda dapat menentukan jumlah kolom dan baris yang diinginkan. Tabel memudahkan pembaca untuk memahami informasi yang disajikan, terutama dalam laporan penelitian atau analisis data.
6. Menggunakan Fitur Cek Ejaan dan Tata Bahasa
Fitur pemeriksa ejaan dan tata bahasa di Microsoft Word sangat berguna untuk memastikan dokumen Anda bebas dari kesalahan. Untuk menggunakan fitur ini, cukup aktifkan dengan mengklik “Review” dan pilih “Spelling & Grammar”. Dengan begitu, Anda bisa menghindari kesalahan yang dapat memengaruhi kredibilitas dokumen Anda.
7. Menambahkan Hyperlink
Menambahkan hyperlink ke dalam dokumen sangat berguna untuk mengarahkan pembaca ke sumber informasi tambahan atau referensi lainnya. Untuk menambahkan hyperlink, pilih teks yang ingin Anda jadikan link, klik kanan, dan pilih “Hyperlink”. Masukkan URL yang sesuai, dan pembaca akan dapat mengaksesnya hanya dengan mengklik teks tersebut.
8. Memanfaatkan Fitur Komentar
Fitur komentar memungkinkan Anda untuk memberikan masukan atau catatan pada dokumen tanpa mengubah konten asli. Ini sangat bermanfaat dalam konteks kolaborasi, di mana Anda bisa meminta umpan balik dari rekan kerja atau mahasiswa. Untuk menambahkan komentar, pergi ke tab “Review” dan pilih “New Comment”. Komentar yang Anda tambahkan akan muncul di sisi dokumen, sehingga mudah untuk ditinjau.
9. Menggunakan Track Changes
Fitur Track Changes sangat berguna untuk melacak perubahan yang dilakukan pada dokumen, terutama dalam konteks revisi atau kolaborasi. Anda bisa mengaktifkan fitur ini dengan pergi ke tab “Review” dan memilih “Track Changes”. Setiap perubahan yang Anda buat akan ditandai, dan Anda dapat melihat siapa yang melakukan perubahan tersebut jika ada lebih dari satu kolaborator.
10. Mencetak dengan Efisien
Saat akan mencetak dokumen, penting untuk memastikan bahwa semua pengaturan sudah benar. Periksa ukuran kertas, orientasi, dan margin sebelum mencetak. Anda dapat mengakses pengaturan ini melalui tab “File”, kemudian pilih “Print”. Dengan memeriksa semua pengaturan ini, Anda bisa menghindari kesalahan cetak yang dapat mengganggu tampilan dokumen Anda.
11. Menggunakan Shortcut Keyboard
Menggunakan shortcut keyboard dapat menghemat waktu Anda saat bekerja di Microsoft Word. Beberapa shortcut yang umum digunakan antara lain:
- Ctrl + C: Menyalin teks
- Ctrl + V: Menempelkan teks
- Ctrl + Z: Membatalkan tindakan terakhir
- Ctrl + B: Membuat teks menjadi tebal
- Ctrl + I: Membuat teks menjadi miring
Mempelajari dan menggunakan shortcut ini akan meningkatkan efisiensi Anda dalam mengolah dokumen.
12. Mengkonversi Dokumen ke Format Lain
Microsoft Word memungkinkan Anda untuk menyimpan dokumen dalam berbagai format, seperti PDF, yang sangat berguna untuk berbagi dokumen dengan orang lain tanpa mengubah formatnya. Untuk menyimpan dokumen dalam format lain, pilih “File”, kemudian “Save As”, dan pilih format yang diinginkan. Ini sangat bermanfaat ketika Anda ingin memastikan bahwa dokumen Anda akan terlihat sama di berbagai perangkat.
13. Menggunakan Fitur Bookmark
Fitur bookmark memungkinkan Anda untuk menandai bagian tertentu dalam dokumen agar mudah diakses nanti. Ini sangat berguna dalam dokumen panjang, seperti skripsi atau laporan penelitian. Untuk menambahkan bookmark, pergi ke tab “Insert”, pilih “Bookmark”, dan beri nama pada bookmark tersebut. Anda bisa mengakses bookmark tersebut dengan mudah kapan saja.
14. Menyisipkan Gambar dan Media
Menambahkan gambar atau media ke dalam dokumen dapat membuatnya lebih menarik dan informatif. Untuk menyisipkan gambar, pergi ke tab “Insert”, pilih “Pictures”, dan pilih gambar yang ingin Anda masukkan. Anda juga bisa menambahkan video atau audio dengan cara yang sama. Pastikan untuk memilih gambar berkualitas tinggi agar dokumen Anda terlihat profesional.
15. Menggunakan Fitur AutoCorrect
Fitur AutoCorrect di Microsoft Word dapat membantu Anda memperbaiki kesalahan ketik secara otomatis. Anda bisa mengonfigurasi fitur ini dengan memilih “File”, kemudian “Options”, dan masuk ke “Proofing”. Di sana, Anda dapat menambahkan kata-kata atau frasa yang sering Anda gunakan, sehingga memudahkan pengetikan di masa depan.
Kesimpulan
Dengan berbagai tips Microsoft Word yang telah kami bahas di atas, diharapkan Anda dapat memanfaatkan aplikasi ini dengan lebih efisien. Apakah Anda seorang pelajar, pekerja kantor, atau pengajar, fitur-fitur yang ada di Microsoft Word akan sangat membantu dalam meningkatkan produktivitas Anda. Jangan ragu untuk mencoba tips ini dan lihat bagaimana mereka dapat memudahkan pekerjaan Anda!
Semoga artikel ini bermanfaat dan membantu Anda dalam penggunaan Microsoft Word. Jika Anda memiliki pertanyaan atau tips tambahan, jangan ragu untuk berbagi di kolom komentar. Terima kasih telah membaca, Sobat PramuTekno!






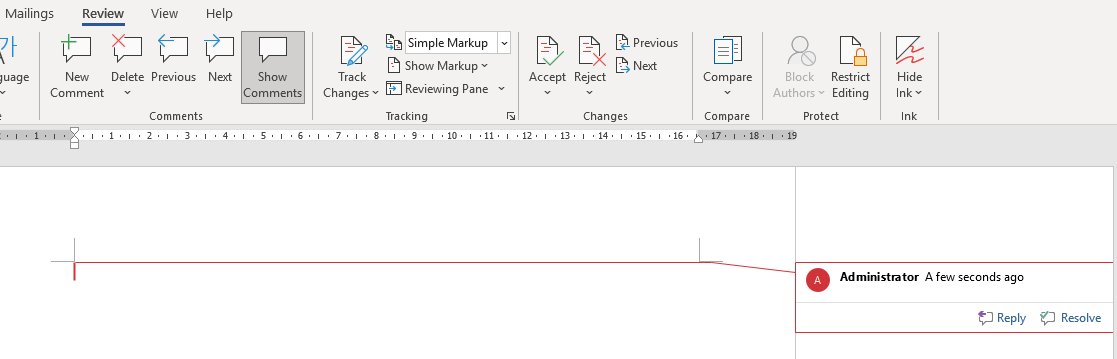
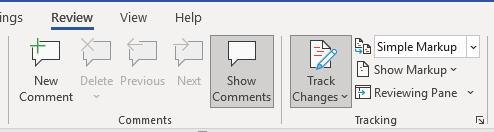
Tipsnya sangat berguna bnget terimakasih 🙏🙏
BalasHapus